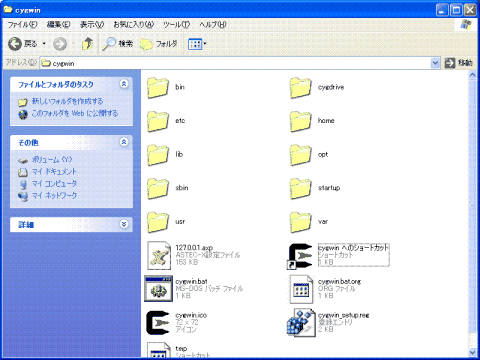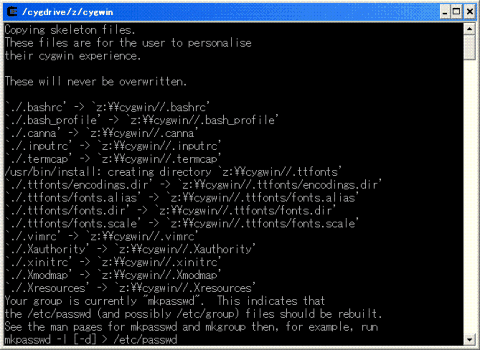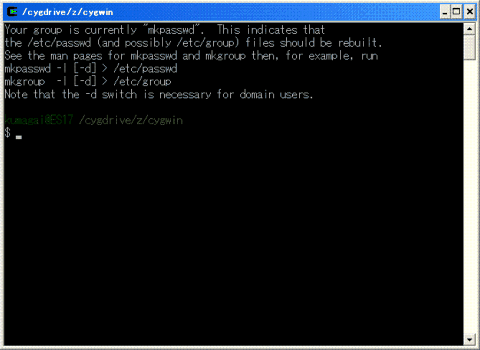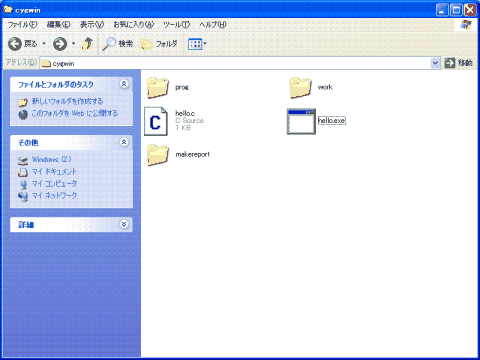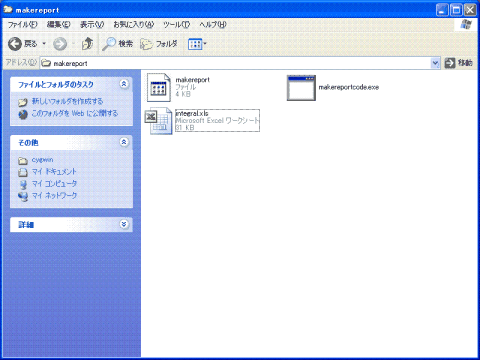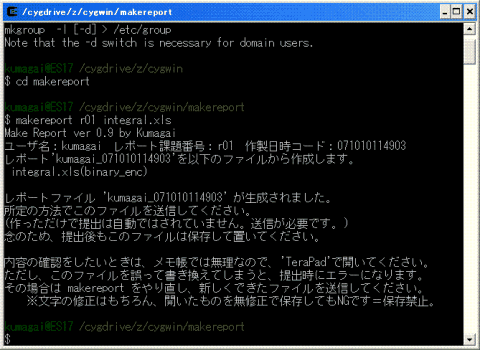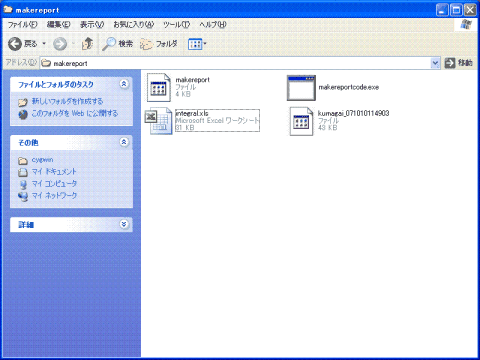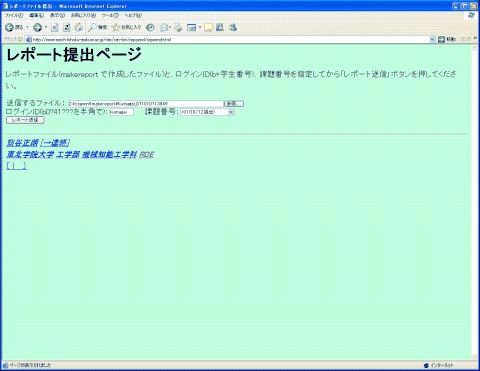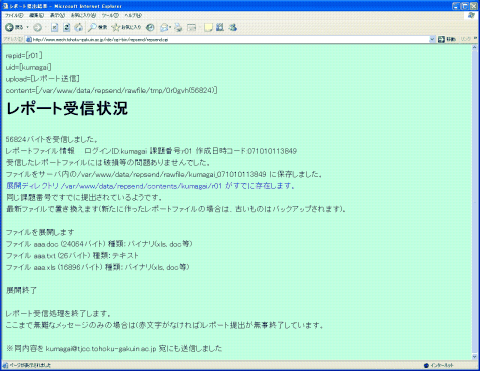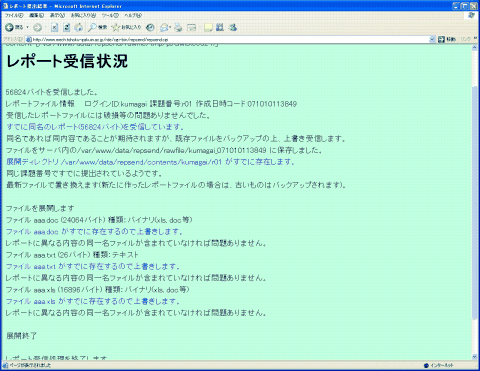実習には、演習室のコンピュータを使います。
家でもやってみたい、という意欲のある学生さんもいると思いますが、コンピュータの初心者で家での実習環境を完全に整えることは難しく、そこまでは残念ながらフルにサポートできません。
(本学配布のKNOPPIXが一発でうごけば、最低限できますが、こんどは使い方がWindowsと違うという点が問題に。ただ、レポート提出以外の演習はKNOPPIXでほぼそのままできます。)
演習室は朝から夕方まであいていますし、土曜の午前もあいています。
空きコマを全部使えば、相当の時間が確保できるはずなので、早起きして学校に来るなどを心がけてみてください。
主に使うものは、
- 講義情報の閲覧やレポートの提出等:Internet Explore、電子メイル(WEBメイル)
- 表計算ソフト:Microsoft Excel もしくは OpenOffice Calc
- プログラミング言語:C言語
- プログラミング演習環境:Cygwin(しぐうぃん)
- 提出用レポート作成:Cygwin上で動かすmakereport
です。
ここでは、プログラミングとレポート作成に必要となる、Cygwinの準備について説明します。
Cygwinを使えるようにする
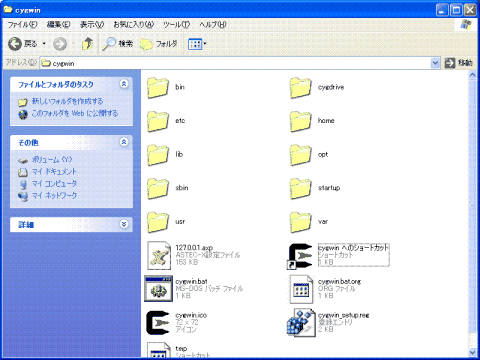 |
| Cygwinのショートカットをコピーする |
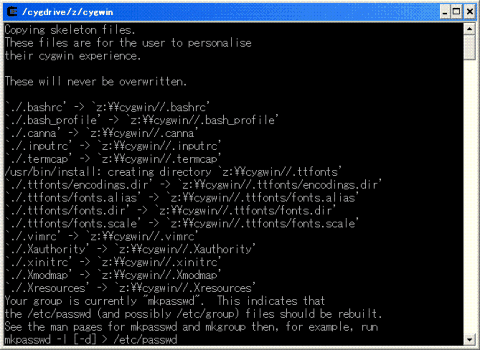 |
| Cygwinを初めて起動 |
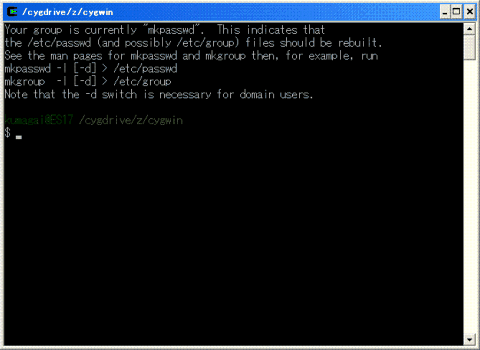 |
| Cygwinの起動画面 |
Cygwin(しぐうぃん)は、本来LinuxなどのUNIX系コンピュータと同じような環境をWindows上に作り出す一式です。
ここでは、「手軽にC言語のプログラムをつくって動かす環境」としてつかいます。
本講義ではCygwinを2つの目的でつかいます。一つは後半のC言語によるプログラミングの環境として、もう一つは時々出題する課題の提出手段としてです。
ここでは、皆さんのところでCygwinを使えるように設定します。
手順1:ショートカットをデスクトップにつくる
(デスクトップの)「マイコンピュータ」→
(ハードディスクドライブ)「ボリューム(Y:)」→
「cygwin」のフォルダを開いてください。
ここに「cygwinへのショートカット」がありますので(右図)、これをデスクトップにコピーしてください。
具体的にはフォルダ内からデスクトップまでドラッグすれば、コピーできます。
手順2:とりあえず動かしてみる
デスクトップに持ってきた(コピー前のでも可)「Cygwinへのショートカット」を起動してください(ダブルクリック)。すると、右の図の2番目のような黒地のウインドウがでて、なにやらいっぱい表示されます。
初めての起動で、必要な設定を自動的に行っています(内容は気にする必要はありません)。
閉じるときは、普通に右上の「×」でOKです。
2回目以降の起動では、3番目の図のように最初の表示が減ります。
左端に「$」が出ている状態が、「命令受け付けてます」の印になります。
手順3:作業用フォルダを開いてみる
(デスクトップの)「マイコンピュータ」→
(ネットワークドライブ)「Windows(Z:)」→
(手順1と違うので注意!)
「cygwin」のフォルダを開いてください。
今後、cygwin上でレポートをつくったり、演習をするときにファイルを置く場所がここになります。
「cygwinのフォルダ」といった場合には、ここを指します。
(逆に、手順1のフォルダは2度とさわる必要はありません)
レポート作成用品をもってくる
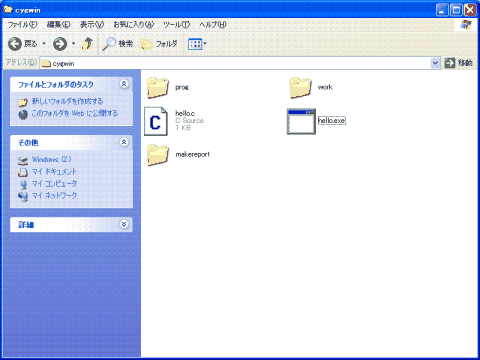 |
| makereportをコピー済みのcygwinフォルダ |
(デスクトップの)「マイコンピュータ」→
(ネットワークドライブ)「Users(S:)」→
「Kumagai」フォルダ→
「Computer」フォルダを開いてください。
ここのmakereportフォルダを上記のcygwinフォルダ(マイコン→Windows(Z:)→cygwin)のなかにコピーしてください。
操作例:
・Users→Kumagai→Computerフォルダを開く
・Windows→cygwinフォルダを開く
・Computerフォルダから、makereportフォルダのアイコンをcygwinフォルダにドラッグする
これで終了です。cygwinフォルダのなかにmakereportフォルダがあることを確認してください。
※この時点でおそらくmakereportしかないはずです。右図はいろいろ作業している熊谷のcygwinフォルダなのでいろいろ転がっていますが。
レポートの提出方法は
- 講義で指示されたものをファイルとして用意する
文書ファイル、Excelファイル、C言語プログラム、からつくった実行プログラムなど
注意:ファイル名は必ず半角のアルファベット、数字でつけること。
漢字ひらがななどの日本語、全角のアルファベットは使わないこと
- makereportコマンドでレポートファイルを作成する
- できたレポートファイルを、レポート提出ページから送信する
です。
以下の手順に従ってレポートをつくったら、提出ページから送信してください。
問題なければ、演習室のメイルアドレス(WEBメイルのアドレス、b07????@tjcc.tohoku-gakuin.ac.jp)に確認のメイルが届きます。
レポートファイルの作り方
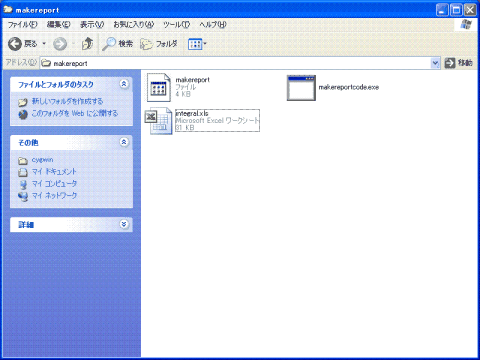 |
| makereportフォルダに提出するファイルをコピーする |
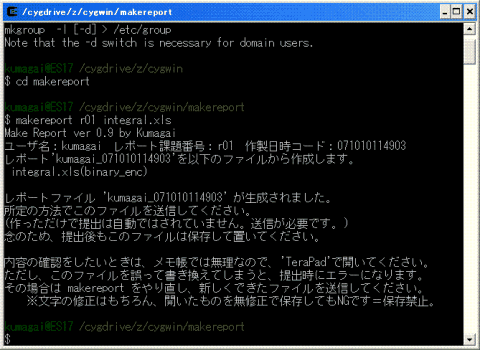 |
| cdおよびmakereportコマンドの実行 |
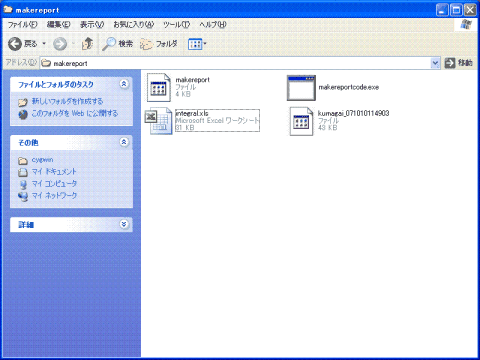 |
| レポートファイルができている(見えない場合はF5) |
以下の手順で作ります。
手順1:提出するファイルをもってくる
まず、cygwinフォルダ(マイコン→Windows→cygwin)→makereportフォルダを開きます。
ここに提出したいファイルをコピーします。
例:Excelのファイル、Wordのファイル、C言語のプログラム、C言語のコンパイル済み実行ファイル
右上図ではExcelファイル"integral.xls"をコピーしてきました。
※当然、同じ名前のファイルは上書きされるので、異なるファイルに同じ名前をつけるのは危険です。毎回、kadai.xlsとかつけてると、そのたび上書きされます。
手順2:レポートファイルを作る
まず、cygwinを起動します。ここまで順番にきていれば、デスクトップにcygwinのショートカットがあります。
なければこのページの
上の方を再確認のこと。
起動し「$」マークが表示されたら、以下のコマンドを入力します。
cd makereport
makereport [課題番号] [ファイル1] ([ファイル2]...)
一つ目のcdは作業場所を先ほどのmakereportフォルダにする、という意味です。
それにより、画面上の黄色で表示されたところ "/cygdrive/z/cygwin/"に"makereport"が増えます。
二つ目が、レポートを作成するためのコマンド本体です。
[課題番号]には、レポート提出時に指定する番号"r01","r02"などを書きます。右図の例では"r01"になっています。
[ファイル1]は提出するファイルを指定します。実際に課題などで作成したファイルを指定します。右図の例では"intergral.xls"(さっきmakereportフォルダにコピーしてきたファイル)を指定しています。
このファイルは、複数を指定することができます。その場合は、スペースで区切って必要なだけ書いてください。
すると、図のようなメッセージが(長々と)表示され、最終的に
ログイン名_年月日時分秒
という名前でレポートファイルが作成されます(右図、3枚目、表示されない場合はmakereportフォルダで[F5]キーを押してください)。
このファイルを提出します。
このレポートファイルは、提出すべきものが複数ある場合でも一つにまとめることができ、誰がいつどの課題のレポートを作ったかなどの情報ももっているファイルです(表紙もデータもグラフも入った紙のレポートのようなもの)。
このファイル自体はテキストファイルなので、みることはできます。プログラムなどはそのまま含まれていますが、Excelのファイルなどは謎の記号でコード化されています。
そのデータの確実性のチェックのための暗号?コードも入っています。
ので、 一度作ったレポートファイルは、うっかり中身を書き換えないように してください。
逆に、そのまま残っていれば、何からの事情でレポートがどうしても提出できなかったとしても、期日までにレポートをつくったことの証拠にはなります。
もし、提出すべき内容に誤りを見つけたり、改善した場合には、makereportをやり直してください。
その時点で新たにレポートファイルができます(似たような名前のレポートが複数できますので、新しい方を提出するように気をつけてください)。
なお、レポートを提出したあとも、念のためレポートファイルはとっておいてください。
何らかの事情で受信できなかったとき、確認する場合があります。
レポートを提出(送信)する
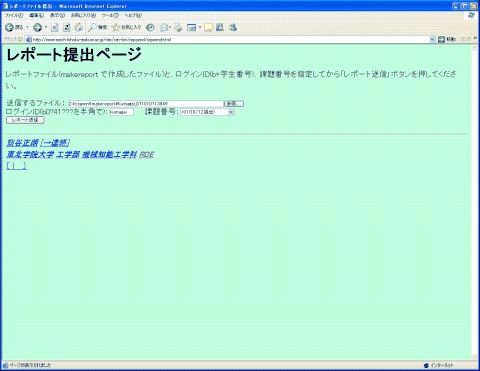 |
| レポート提出ページ |
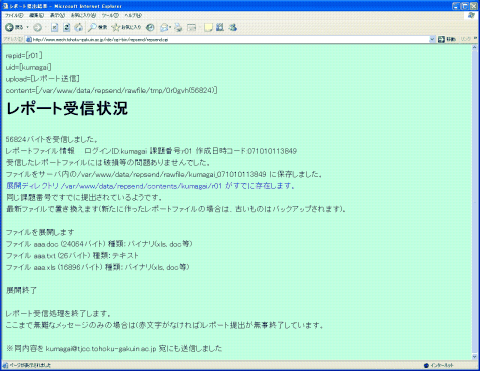 |
| 提出結果その1 |
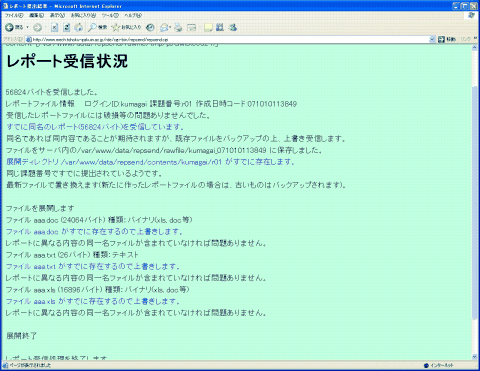 |
| 提出結果その2 |
レポートファイルができたら、送信します。
まず、レポート送信ページを開きます。
ここで、「送信するファイル」の「参照」ボタンを押して、先ほど作ったファイルを選びます。
「マイコンピュータ」→「Windows(Z:)」→「cygwin」→「makereport」でファイルが見つかるはずです。
ついで、各自のログインID(名)を半角で(b0741???など)、提出するレポートの課題番号を選択して「レポート送信」を押してください。
問題なければ、右図2枚目のような「レポート受信状況」が表示されます。
この例では、3つのファイル、aaa.doc aaa.txt aaa.xls を含むレポートを送っています。
1回目の提出で、かつ何の間違いもなければ、おそらく黒字のメッセージのみで、「レポート受信処理を終了します」まで表示されます。また、同じような内容の確認のメイルが自動送信されます。
同じレポートを出し直しなどで2回以上送ると、右図2枚目の「すでに存在します」や3枚目の「上書きします」といった青文字のメッセージが増えます。
基本的に、青文字のメッセージは念のための注意を表示しているもので、実害はおそらくありません。
(ほとんどは、すでに提出されていたので、今回送られた最新版に置き換えます、という意味)。
一方、
・入力不完全で「レポート送信した」
・ログインIDを間違った
・課題番号を間違った
・送付されたファイルに問題がある
・何らかの致命的トラブル
などが起こると赤字のメッセージが表示されます。
指摘内容をよく確認してください。なお、「熊谷に確認してください」が出たときは(でないことにはなっていますが)、至急知らせてください。
赤字メッセージのない完了表示が表示され、メイルも届いていれば、レポートの提出はできたと思ってOKです。
提出されたレポートそのものを確認はできませんが、気になるのであれば、メッセージ(メイル)中の「どのファイル、何バイトを展開したか」を、自分がmakereportしたときのファイルと比較してみればいいでしょう。
C言語演習系の提出方法
C言語のプログラミング演習の結果も同じように提出できます。
まず、ソースプログラム「○○.c」と、それをコンパイルしてできた実行ファイル「○○.exe」、その他提出したいファイルを、makereportフォルダにコピーします。
その際、 実行ファイルはちゃんと動作するもの でなければなりません。
「ちゃんと動作」
- Cygwin上で、プログラムを実行すると、所定の結果を表示して終了する。
- なにもしなくても、プログラムは動作する。
「ちゃんと動作しない」
- そもそもコンパイルでエラーが出ている。
- 期待する結果が表示されていない。
- プログラムが止まらない(ControlCしなければならない)。
- (キー入力などを求めるプログラム:講義では扱わないが、Cの入門書などには数値などを入力する方法が記載されている。しかし、入力結果まで報告・チェックしにくいため、例題のプログラムのようにプログラム冒頭で値を直接指定し、実行後の入力はしないようにする)
特に、止まらないプログラムに対してはレポートファイルを作成できないばかりか、場合によっては巨大なファイルが作られ、以後の演習に影響を及ぼすことがあります。かならず「ちゃんと動作する」プログラムを用意してください。
以下、手順です。プログラムのソースがprog.c コンパイルしてできた実行プログラムが prog.exe だったとします(この名前でなければならないということではなく、適宜読み替えてください)。
$ cd makereport
$ prog
しかるべき、progの結果が表示されることを念のため確認
$ makereport [課題番号] prog.c prog.exe ([その他提出したいファイル]...)
(ほかの例:$ makereport r04 kadai1.c kadai1.exe)
すると、prog.cと、prog.exeの結果、がレポートファイルに含まれます。
念のため、結果を確認したい場合は、できたレポートファイルを、デスクトップ上のTeraPadにドラッグ&ドロップしてみてください。プログラムとその結果がまとめて入っています。
あとの提出は同じです。
→レポート送信ページへ移動
※提出方法がわからない場合は本ページの上の方を確認のこと。
※実行結果の付け忘れが時々あるので注意のこと
1:レポートファイルの作成
2:提出
課題番号一覧
- 9月28日出題、10月12日提出 斜方投射の軌道グラフ:課題番号「r01」
提出物:表計算ソフトファイル(Excel, OpenOffice calc など)
- 10月19日出題、10月26日まで提出 最小二乗法計算:課題番号「r02」
提出物:表計算ソフトファイル(Excel, OpenOffice calc など)
- 10月26日出題、11月09日まで提出 振り子のシミュレーション:課題番号「r03」
提出物:表計算ソフトファイル(Excel, OpenOffice calc など)
- 11月9日出題、11月16日提出 C言語で奇数を順番に加えるプログラム:課題番号「r04」
提出物:C言語ソースファイル、実行結果(実行ファイルを用意)
- 11月30日出題、12月7日まで提出 振り子のシミュレーションプログラム:課題番号「r05」
提出物:C言語ソースファイル、実行結果(実行ファイルを用意)
- 12月14日出題、年内に提出(14日中推奨) さいころのプログラム:課題番号「r06」
提出物:C言語ソースファイル、実行結果(実行ファイルを用意)
- 1月4日出題、同日提出 組合せの数:課題番号「r07」
提出物:C言語ソースファイル、実行結果(実行ファイルを用意)